Google XML SitemapsとGoogle Search Console登録方法【図解2020版】
こちらでは、WordPressに「Google XML Sitemaps」というGoogleにサイトマップを認識させるためのプラグインを設定し、更にアクセス解析のためのGoogle Search Console(サーチコンソール 旧名:ウェブマスターツール)に登録する方法を図解でご紹介いたします。
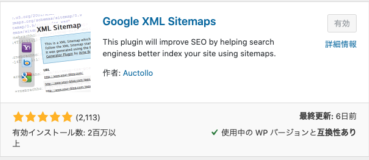
YouTubeにも分かりやすいSearch Consoleの基礎知識の動画がありましたのでご紹介いたします。設置する意味も分かると思います。
 Search Console関連の動画
Search Console関連の動画
ページの後半では、Google Search Consoleを利用した自身のブログの改善法もご紹介いたします。
Google XML Sitemapsを設定してGoogle Search Consoleに登録する方法
①Google XML SitemapsをWordpressに設定する方法
WordPressの管理画面から「プラグイン」→「新規追加」と進み「Google XML Sitemaps」と入力。「有効化」します。
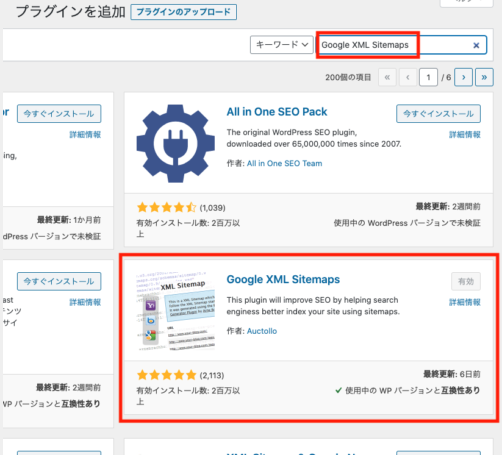
「Google XML Sitemaps」の標準的なカスタマイズの方法は以下の感じです。(週に2~4記事程度更新する場合の例)
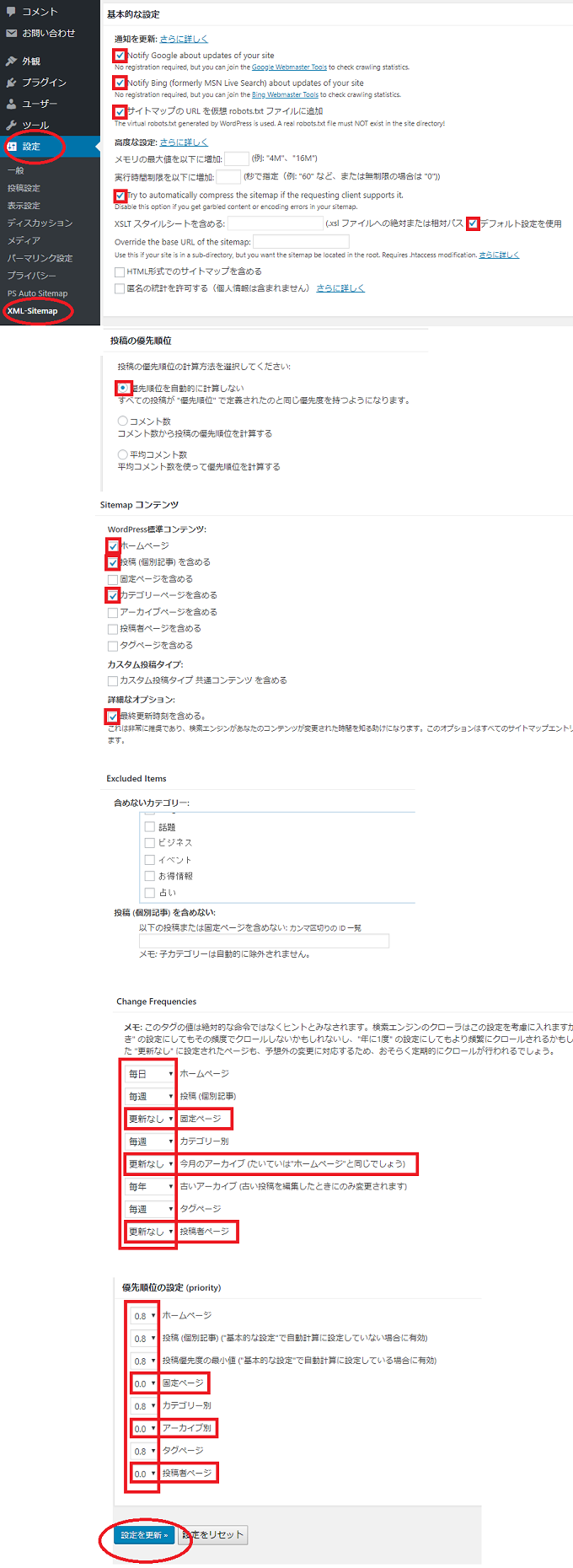
②Google Search Consoleに登録する方法
まず、設定した「Google XML Sitemaps」の画面の上の部分に掲載されている、URLをコピーします。
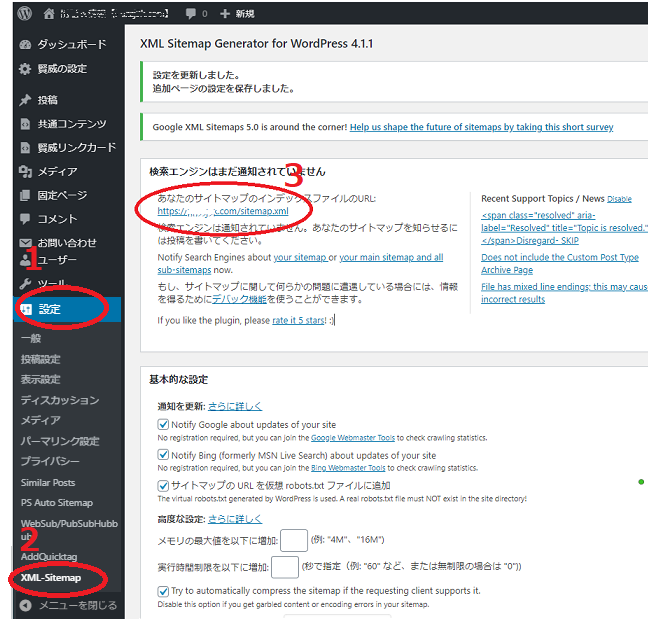
Search Consoleの設定ページを開きます。
設定ページ:https://tinyurl.com/y6jwskno
以下の順序に開き、入力していきます。
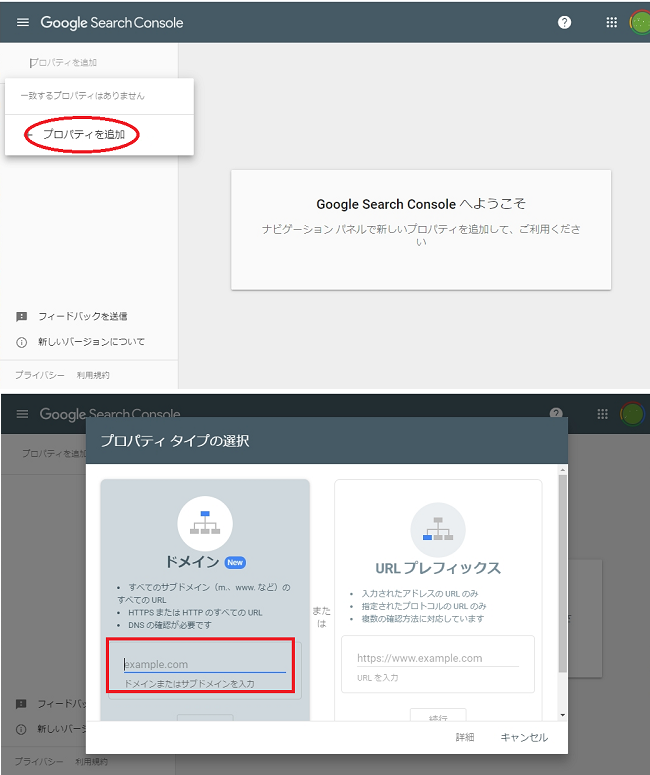
「ドメイン」と「URLプレフィックス」の違いは「https://形式」や「http://形式」の違い、「www」があるなしの違いなどで、1つ1つ個別に登録するかどうかの違いです。
「ドメイン」の方を選べば自動で一括登録してくれることになります。「URLプレフィックス」は1つ1つを個別に登録するものです。
その後、ドメインの所有権を確認するためのTXTレコードのタグを取得する画面がでてきます。この画面は、次のステップで、ドメイン所有権確認のための「DNSレコード」を、利用しているレンタルサーバーの管理画面から設定した後、下の「確認ボタン」をクリックして所有権を確認します。そのためこの画面は閉じずに開いたままにしておきます。閉じてしまった場合、もう一度同じ手順でタグを取得します。
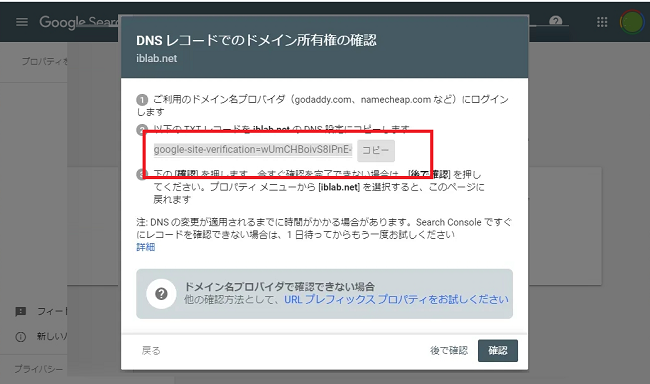
③ドメイン所有権確認のための「DNSレコード」の設定方法
私の場合、ドメイン自体は「お名前.com」で取得しましたが、ブログを現に稼働させているレンタルサーバーは「エックスサーバーの WPX speed」ですので、WPX speedでの「DNSレコード」設定となります。
各レンタルサーバーごと、手順は異なりますが、各社における「DNSレコード設定」や「DNS設定」というページを探し出してください。設定の仕方はおおよそ同じだと思います。
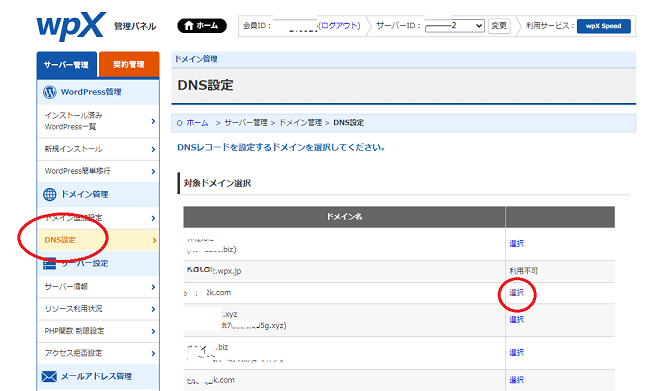
「DNSレコードを追加」のところから下記の要領で設定します。
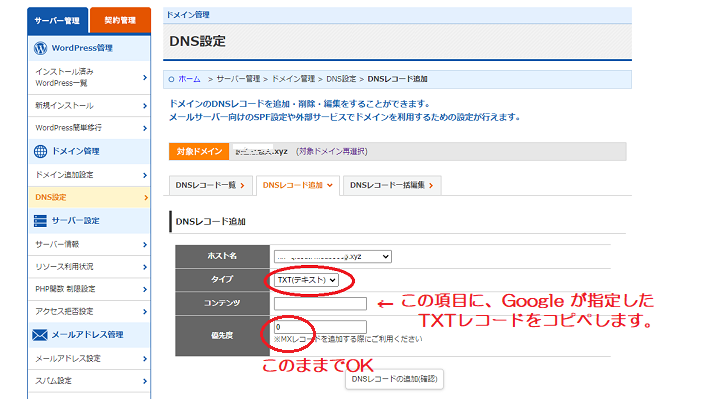
※まだ、お名前.comやムームードメインなどのドメイン取得会社から、レンタルサーバー会社にドメインのネームサーバーを移していない場合、ドメイン所有権の確認はドメイン販売会社の管理画面から行うことになります。
※お名前.comの場合「ドメイン設定」→「DNS関連機能の設定」→「DNS追加オプション」に進みます。
⇒ 詳細はこちら
④Search Consoleにドメインが追加登録できたかの確認
「DNSレコード」を設置した後、さきほどのSearch Console画面の下の「確認ボタン」をクリックします。TXTレコードを設定しても、すぐにはその設定が反映されません。5分ぐらい時間が必要のようです。
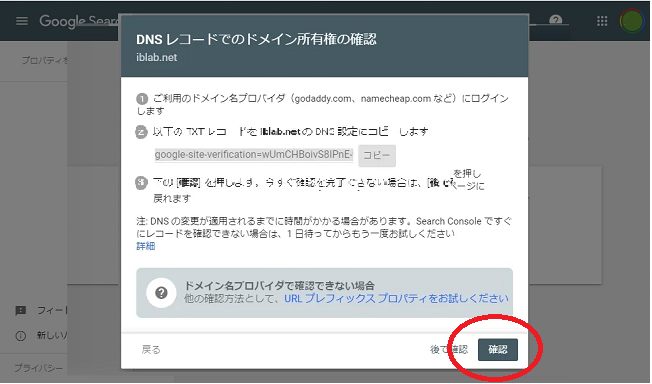
うまく設定できていれば「所有権を確認しました」の画面が表示されます。以上で設定終了です!
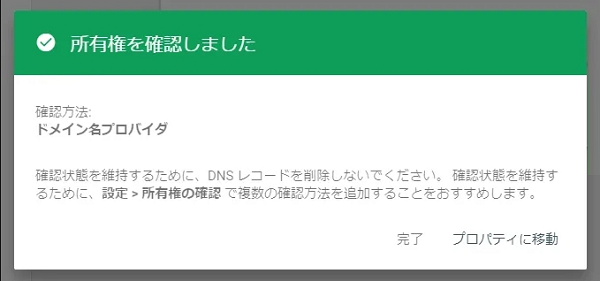
お疲れさまでした!(^o^)ノシ

